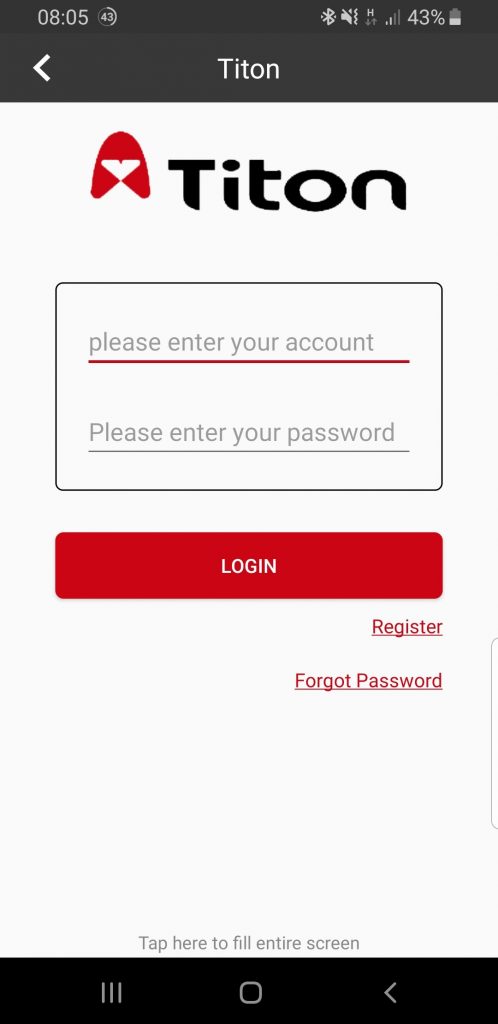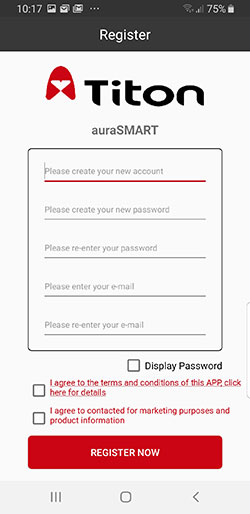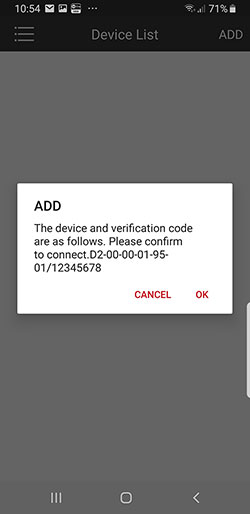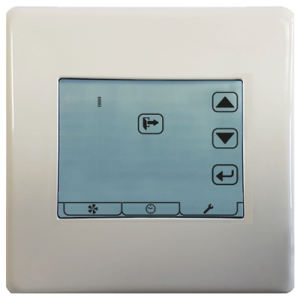APP Support Help
Thank you for downloading the auraSMART® app
This guide will show you how to connect your app to your MVHR ventilation system.
Please be aware there are TWO ways to connect:
Option 1 – mainly for homeowners which will allow connection via a home wi-fi network
Option 2 – designed for installers which is wi-fi direct via phone direct to aura-t controller.
We hope you enjoy using the auraSMART® – designed to make control of your ventilation unit as straightforward and simple as possible.
OPTION 1 – Home WIFI/Internet connection
- Download the Titon auraSMART® app from either Google Play (android) or App Store (apple).

- Open the App, select “HOME WIFI/INTERNET CONNECTION VIA ROUTER”
- Click Register to create a new user account (if you have not set one up before)

- Create your chosen account details in the screen below, and accept the App terms and conditions. You will receive an e-mail with a link to activate your account, you will not be able to access account facilities until completing the activation process.

- Log in to your new account using the account name and password that you just created.
- In your phone wifi settings, ensure your phone is connected to the same WIFI router as the aura-t will be connected (not a 3G/4G mobile connection).
- In Device List click ADD, then scan the QR code on the aura-t wifi module
- The module will show on the APP screen as “Status:offline”, click the module details in the app, and confirm you want to connect to the internet OK
- Input your WIFI router password.
- A short video is displayed in the APP showing the aura-t settings

- Click the settings spanner

- Use the arrow buttons
 to scroll to the WIFI connection screen shown left (for info the icon functions are given below)
to scroll to the WIFI connection screen shown left (for info the icon functions are given below)
i. icon is to search for a WIFI/internet router network connection
icon is to search for a WIFI/internet router network connection
ii. icon is to search for a WIFI Direct connection (see section 2)
icon is to search for a WIFI Direct connection (see section 2)
iii. icon resets the aura-t Wifi module passcode to default (displayed on the label in the wi fi module)
icon resets the aura-t Wifi module passcode to default (displayed on the label in the wi fi module) - Press
 then using the arrow buttons
then using the arrow buttons  select
select  to make a WIFI/internet connection, pressing
to make a WIFI/internet connection, pressing  to select.
to select. - The Wifi symbol
 will flash to confirm the aura-t is searching for a connection.
will flash to confirm the aura-t is searching for a connection. - In the APP check the “Device is ready for internet connection” and click NEXT
- In the App, click ok as shown:

- Once paired the aura-t will display the full WIFI symbol (not flashing), The status of the module in the APP will show as “Online”. Wifi functions of the APP are now available via the internet and 3G/4G connections.
Trouble shooting: If the device/aura-t fails to connect ensure that the network is set to 2.4GHz rather than 5GHz.
OPTION 2 – WIFI Direct
The unit can also be connected via WIFI direct where there is no router network or internet connection. In WIFI direct mode only a local connection is possible with a single phone to aura-t.
- Download the Titon auraSMART® app from either Google Play (android) or App Store (apple).

- Open the App, select “WIFI DIRECT CONNECTION”
- On the aura-t, follow the steps below to create a Wifi hotspot

-
- Click the settings spanner

- Use the arrow buttons
 to scroll to the WIFI connection screen shown above (for info the icon functions are given below)
to scroll to the WIFI connection screen shown above (for info the icon functions are given below)
 icon is to search for a WIFI/internet router network connection
icon is to search for a WIFI/internet router network connection icon is to search for a WIFI Direct connection (see section 2)
icon is to search for a WIFI Direct connection (see section 2) icon resets the aura-t Wifi module passcode to default (displayed on the label in the wi fi module)
icon resets the aura-t Wifi module passcode to default (displayed on the label in the wi fi module)
- Press
 then using the arrow buttons
then using the arrow buttons  select
select  to create a WIFI direct hotspot, pressing
to create a WIFI direct hotspot, pressing to select.
to select. - The display screen will show:

- Click the settings spanner
- In APP, Device List click ADD, then scan the QR code on the aura-t wifi module
- In the App, click ok as shown:

- The module will show on the APP screen as “Status:online”, click the module details in the app to connect.
If you require further help, please email marketing@titon.co.uk